相手に分からないようZoomを録画する方法<備忘録>

「大量のzoomの講座をチェックしなきゃだから録画したい。でも録画ってことをあからさまに相手に知られたくない」という知人の相談を受けました。
ままあるケースだろうし、視聴もするけどあとで振り返りたいというケースもありますよね。
調べると結構でてくるネタですが、自分で確認したことと併せて備忘録としてざっくりまとめておこうと思います。
zoomの標準録画機能ではどうなるか
そもそもzoomの標準機能にも録画機能があります。
これを使ってみるとどうなるか、ホスト側で「ローカルデバイスへの保存を許可」の設定をして試してみます。
自分側のPC
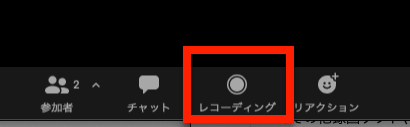
録画ボタンをクリックすると…
![]()
録画中は画面左上にこんな表示が出る
↓
相手側のPC
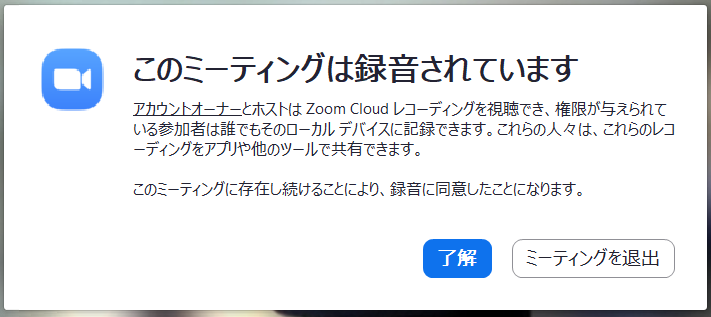

相手方が録画・録音を開始すると、1回こんなダイアログが表示
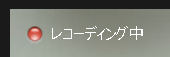
録画中は画面左上にこんな表示が
と、こんな感じで相手側に録画していることがバレてしまいます。
また、ホストの設定で録画が許可されていないとそもそも録画機能が使えません。
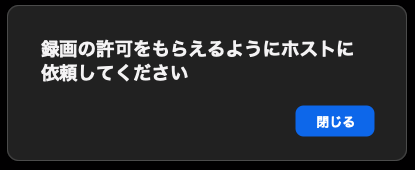
相手に悟られない録画方法
基本的にzoomではzoomの録画機能を使う時だけ検知するので、それ以外の録画は検知できません。
なので、PC標準の録画機能、もしくは別のアプリケーションを使った録画機能を使うとよさそう。
検索して調べた限り、以下のソフトがよく紹介されていました。
- Mac標準ソフト QuickTimePlayer
- Windows標準ソフト ゲームバー
- その他録画ソフト
- ApowerREC
- iTop Screen Recorder
- EaseUS RecExperts
実際に、もっとも手っ取り早いだろうOS標準のQuickTimePlayer/ゲームバーを使って試してみました。
Mac標準のQuickTimePlayerで録画をする
Apple公式の「Mac で画面を収録する方法」で詳細な録画方法が紹介されています。
ここではさっくりご紹介。
録画手順
- 「アプリケーション」から QuickTime Player をクリック
- メニューバーから「ファイル」>「新規画面収録」をクリック
- 収録範囲を設定して、録画ボタンをクリック

- 録画終了の際は、メニューバーの停止ボタンか「command + control + esc」キーをクリック
↓
これで録画したところ、上のキャプチャと違って相手側からわからないことを確認しました。
Win標準のゲームバーで録画をする
録画手順
- 録画したい画面をアクティブにした上で、Windows+Gのキーを押す
- 表示されるゲームバーの操作パネルから録画開始ボタンをクリック
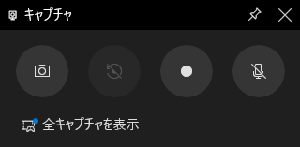
- 録画終了の際は、同じ操作パネルから録画停止ボタンをクリック
↓
こちらも相手側からはわからないことを確認。
雑感
標準ソフトでも結構お手軽に録画できちゃうんですね。
逆にどうしても録画させたくない場合が難しそう。対策がほぼ不可能なので、無許可での録画やその動画の流出が判明した場合は損害賠償請求する等注意書きを行うくらいでしょうか。。
録画する側はそれらのモラルを踏まえて個人の利用に留め、公開する場合は会議参加者の許可を得るようにしましょう。