ロリポップ間でWPサイトを簡単に引っ越す方法【WordPress簡単引っ越しツール】
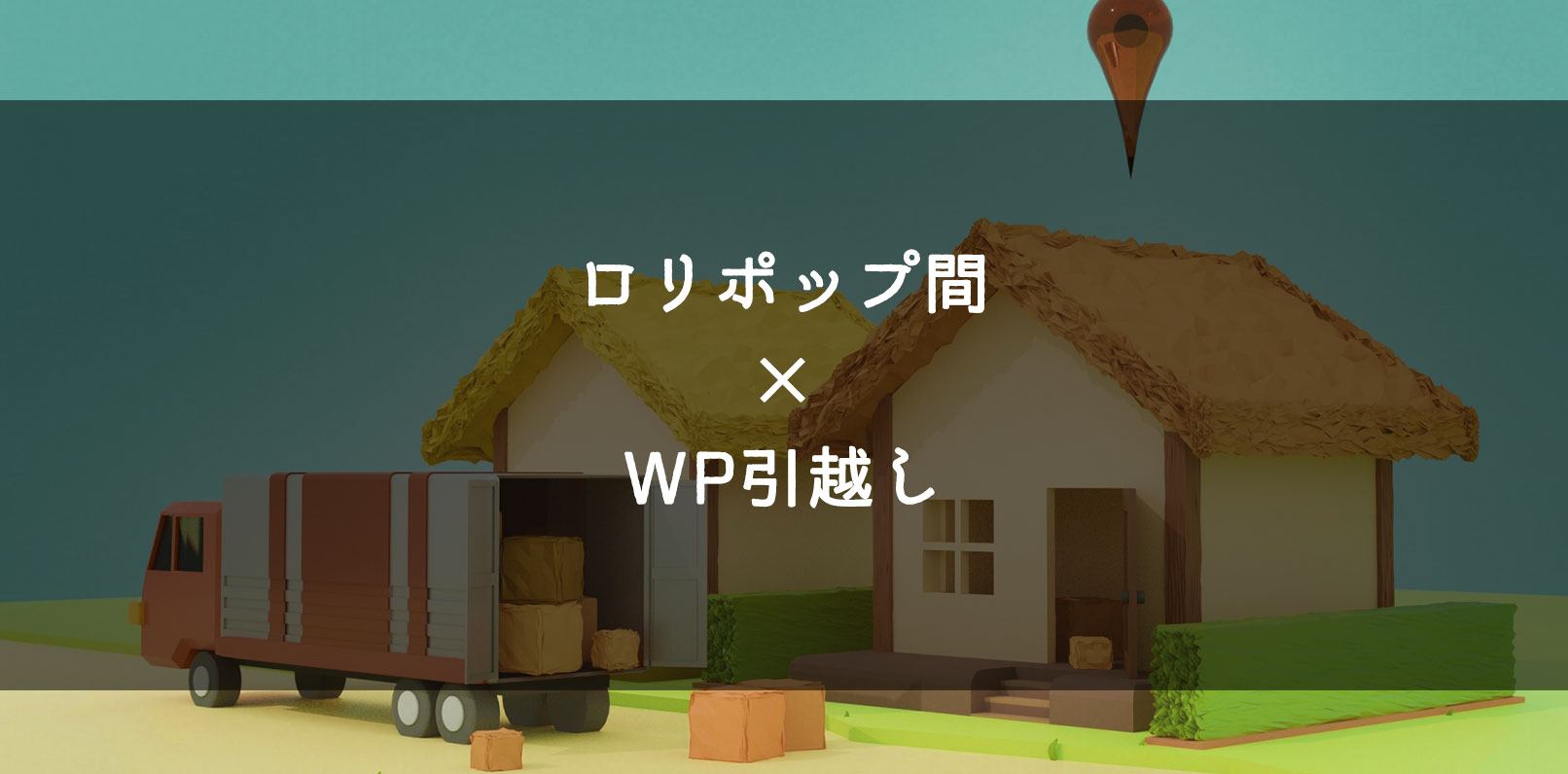
この記事は最終更新から4年以上が経過しています。情報が古くなっている可能性があります。
こんにちは、しばです。
最近複数あったロリポップアカウントを統合しようと、ロリポップ同士のアカウントを跨いだWordPressサイトサイトの引っ越しをしました。
そこで使ったのが昨年10月に追加されたWordPress簡単引っ越しツール(Beta版)。
不明点をサポートに伺いつつ試してみたところ非常にスムーズに引っ越しができたので、その手順を紹介したいと思います。
Contents
- 1 前提条件
- 2 引っ越し作業手順
- 2.1 (1)バックアップを取得
- 2.2 (2)Bアカウント側: WordPress簡単引っ越しツールを使って引越しを実施
- 2.3 (3)Aアカウント側: 移行前のドメインのPHPのバージョンを確認
- 2.4 (4)Aアカウント側: 独自ドメイン設定を解除
- 2.5 (5)Bアカウント側: 独自ドメインを設定する
- 2.6 (6)Bアカウント側: 独自ドメインに対してSSLを設定する
- 2.7 (7)Bアカウント側: phpバージョンを(2)で確認したバージョンへ変更
- 2.8 (8)WordPressのアドレス設定を変更する
- 2.9 (9)引越し対象外のデータを手動で移動&メールアカウントの設定
- 2.10 (10)動作確認
- 3 さいごに
前提条件
今回の引っ越しは次の条件のもと行いました。
- ロリポップからロリポップへアカウントをまたいだ引っ越し作業(今回はライトプラン→スタンダードプランへの引越しを実施)
- ドメインは引き継ぐ対象
WordPress簡単引っ越しツール(Beta版)の注意事項はざっくり以下の通り。
引っ越し対象となるデータ
- WordPressのデータベース内のデータ
- wp-content ディレクトリ以下のデータ(バックアップ系プラグインのデータを除く)
引っ越し対象外のデータ
- 引っ越し元にある .htaccess ファイル
- wp-content ディレクトリ以下のバックアップ系のプラグインのデータ
- wp-content 以外のデータ
引っ越し先でDB数に上限に達してないこと
引越し元サイトが以下の条件を満たしていること
- WordPressのバージョンが 4.0 〜 5.2 であること
- PHPのバージョンが 5.3 以上であること
- 次の条件に当てはまらないこと(当てはまる場合利用できない)
- WordPressでマルチサイト機能を使用している場合
- データベースの容量が1GBを超えている場合
- WordPress.comで運用されている場合
- PHPからファイルを圧縮するツールが利用できない場合
詳細は公式のマニュアルをご参照ください。
引っ越し作業手順
おおよその手順は公式のマニュアルに書いてあるんですが、ロリポップ間での引っ越しだと独自ドメイン解除/設定周りでちょっと分かりづらいところがあります。
なので、特にそこの手順を詳細に書いていきたいと思います。
手順はバックアップ取得から引越し完了・動作確認まで、大きく10ステップ。以下を前提に記載します。
引越し先アカウント: B
引っ越し対象ドメイン: example.com
引越し先アカウントのロリポップドメイン(最初に必ず与えられるドメイン): xyz.main.jp
参考までに、私の場合1時間半ほどで全引っ越し作業が完了しました。
(1)バックアップを取得
引越しするにあたり、念の為バックアップを取得しましょう。
- サイトデータ
- DBデータ
サイズが500MB以下であればWP all in one migrationプラグインがおすすめ。このプラグイン専用の拡張子ファイルになりますが、サイトデータ・DBデータをまとめて取得できます。
(2)Bアカウント側: WordPress簡単引っ越しツールを使って引越しを実施
WordPress簡単引っ越しツールは引っ越し元のサイトの情報と引っ越し先のディレクトリを入力・選択することで、データを移動してくれるサービスです。
ここで早速このツールを使います。
この段階ではまだ引っ越し元アカウントからドメインは解除しません。
サイト制作ツール>WordPress簡単引っ越しツールを選んで移動します。
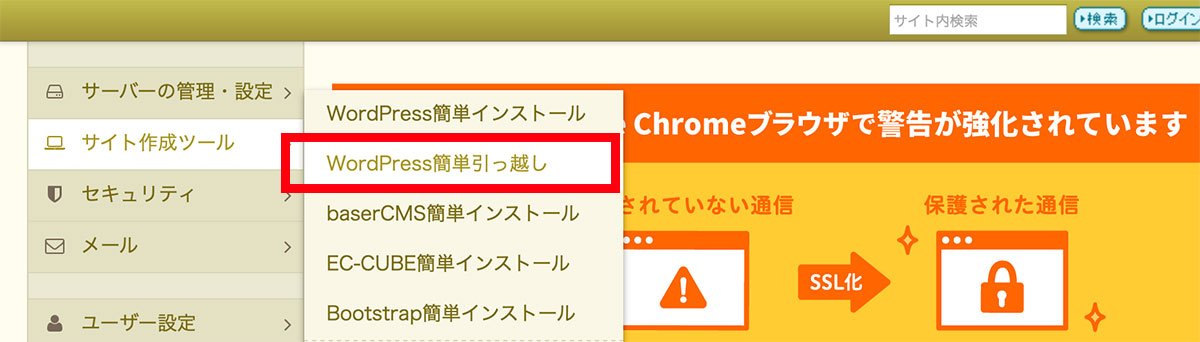
引越し先のドメインはBアカウントで設定した独自ドメインと、オリジナルのロリポップドメインが選べます。
ここがポイントなんですが、この時点ではexample.comは設定できないため(ロリポップですでに設定されている独自ドメインは登録できないため)、オリジナルのロリポップドメインを選択し、任意のフォルダ名を入力しましょう。
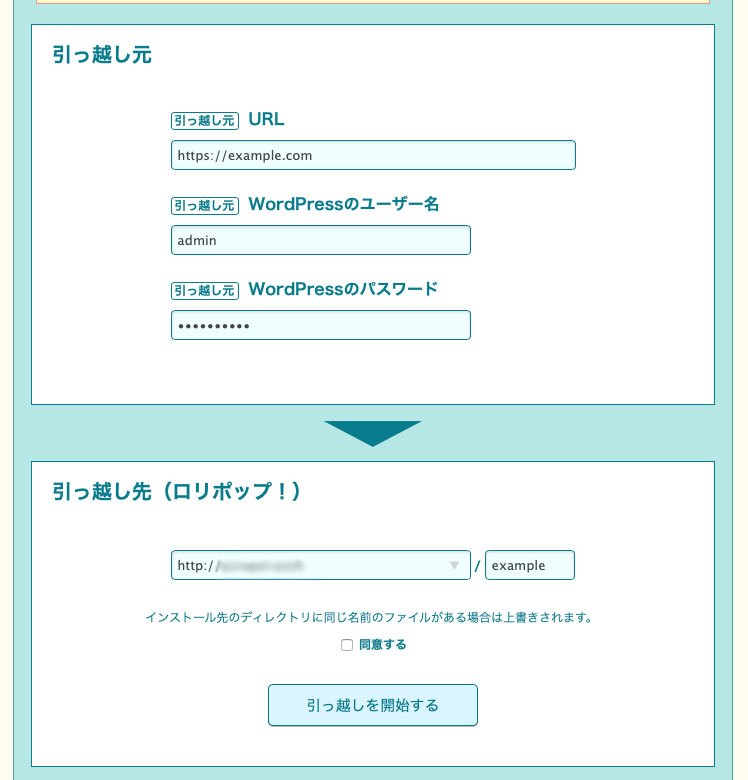
URL https://example.com/
WordPressのユーザー名 ****(WPログイン情報を入力)
WordPressのパスワード ****(WPログイン情報を入力)
引越し先(ロリポップ!)
http://xyz.main.jp/example
入力後「引っ越しを開始する」をクリックすると、プロセス画面に移動します。
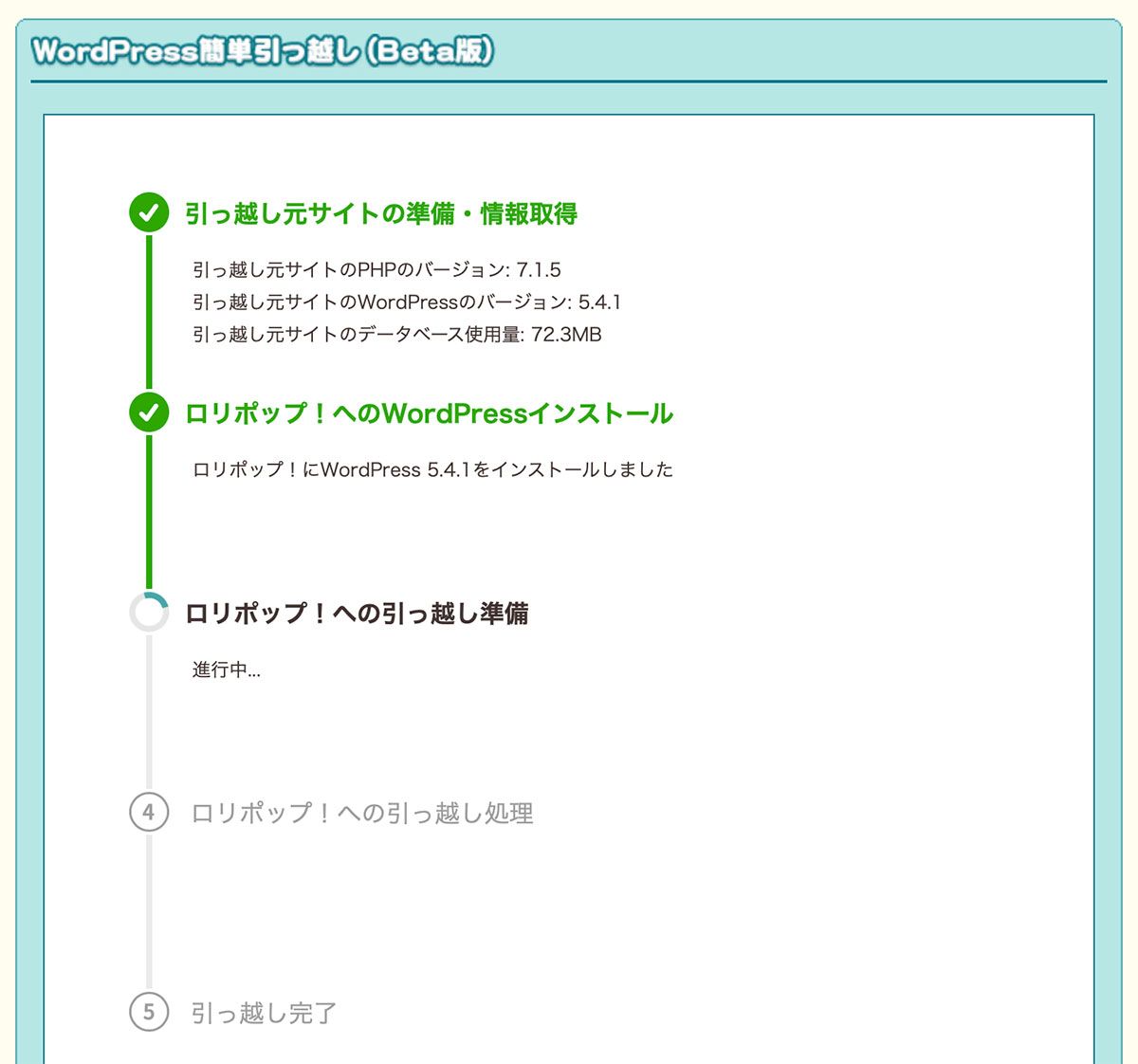
今回の場合、この処理が完了するまでにかかった時間は3〜5分ほど。
一度引越し処理のところでエラーが起きたんですが、
稀に、問題(引っ越し元のサイトとのネットワーク接続等)が発生して全てのステップが正常に完了しない場合があります。その場合は、しばらく時間をおいて再度実行してください。
こうマニュアルに書いてある通り、時間をおいてトライしたら解決しました。
(3)Aアカウント側: 移行前のドメインのPHPのバージョンを確認
サーバーの管理・設定>PHP設定から、対象ドメインのphpバージョンを控えておきます。

ここではphp 7.1(CGI版)であることを確認。
(4)Aアカウント側: 独自ドメイン設定を解除
※ ここでいよいよ独自ドメイン解除することで、手順(8)までの間サイトにアクセスできなくなります。
不通時間は各設定の反映時間で変わってきますが、私の場合は30分ほどでした。
ドメイン解除を行うとそのドメインで作られたメールアカウントも自動的に削除されてしまい、後から確認できなくなります。
なのでまずは使用中のメールアカウントを確認し、それからドメインを解除しましょう。
- メール>メール設定から、使用しているメールアカウント名や転送先設定を控えます。
info@ドメイン名は自動作成されるようなので、それだけしか使ってない場合は転送先設定だけ確認しておきましょう。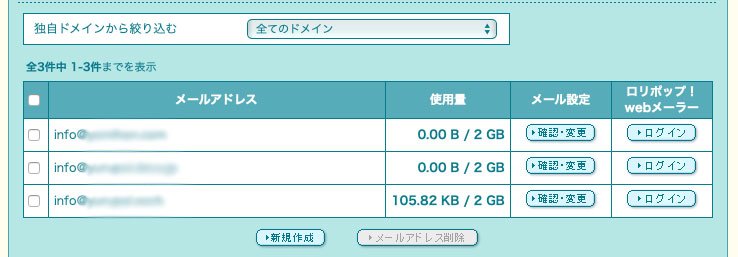
- その後、サーバーの管理・設定>独自ドメイン設定から独自ドメインの解除を実施します。
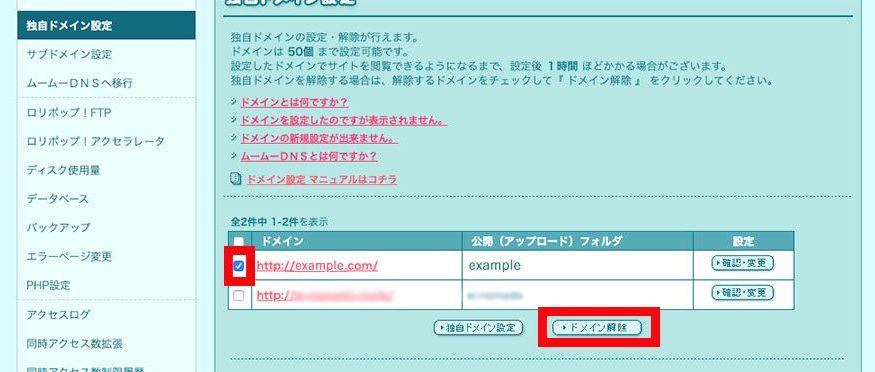
ちなみに独自ドメインでロリポップのログインを行なっていた場合、その独自ドメインでのログインができなくなるので要注意。
その際は最初に与えられたロリポップオリジナルドメインでログインするようにしましょう。
(5)Bアカウント側: 独自ドメインを設定する
引っ越し先アカウントでサーバーの管理・設定>独自ドメイン設定から、独自ドメインを設定します。
公開アップロードフォルダは(2)で引っ越し先に指定したフォルダ名(今回はexample)を入力しましょう。
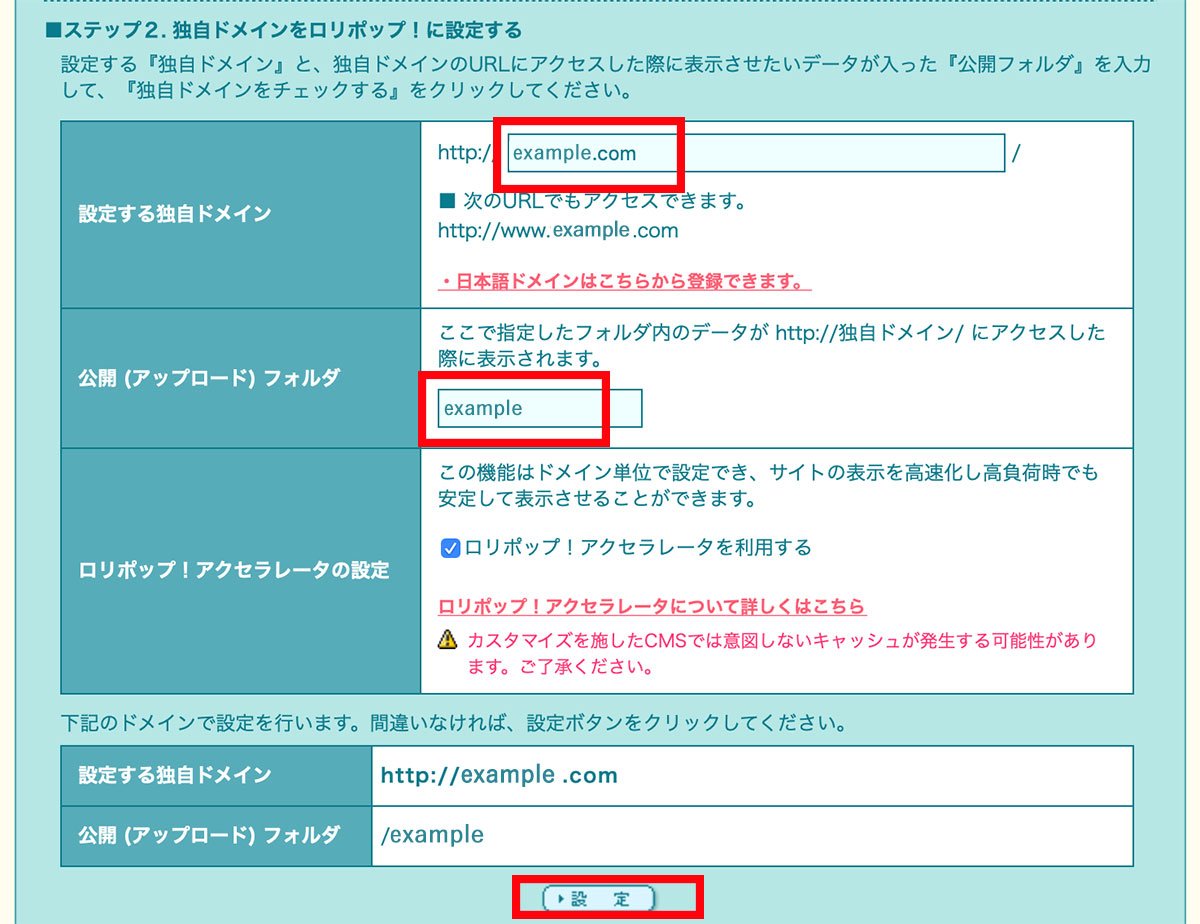
公開 (アップロード) フォルダ /example
ちなみに、(4)を行わず独自ドメインを設定しようとすると、ロリポップですでに設定されている独自ドメインは登録できないので下のエラーが出ます。

(6)Bアカウント側: 独自ドメインに対してSSLを設定する
セキュリティ>独自SSL証明書導入からSSL設定を行ってhttps://example.com/ を利用可能状態にします。
次のように、www有無両方にチェックを入れ、「独自SSL(無料)を設定する」をクリック。
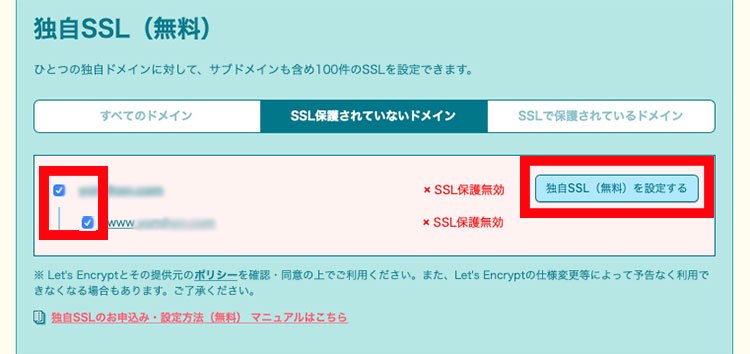
独自ドメインを設定したばっかりだとSSL設定できない場合があります。
その時は時間を置いてみましょう。今回は反映までに5分ほどかかりました。
(7)Bアカウント側: phpバージョンを(2)で確認したバージョンへ変更
サーバーの管理・設定>PHP設定から、ドメインのphpバージョンを(2)と同じものへ変更します。
今回は下の2つのドメインをphp 7.1(CGI版)に変更しました。
- http://example.com
- http://www.example.com
(8)WordPressのアドレス設定を変更する
http://xyz.main.jp/example/wp-admin/((2)の引っ越し先サイトのパスにwp-adminを付け加えたURL)から管理者ページにログインし、設定> 一般から「WordPress アドレス (URL)」と「サイトアドレス (URL)」を本来のサイトURLに設定します。

※ サイトアドレスの方だけ/wpなどがついてる場合、そこは残してドメイン部分だけ修正しましょう。
その後https://example.comにアクセスすると、無事ブラウザから表示されるようになります。
(9)引越し対象外のデータを手動で移動&メールアカウントの設定
- このツールで引っ越せなかったデータをFTPを使って手動で移動します。
前提条件にも書いた通り、引っ越し対象外データは次の通り。- 引っ越し元にある .htaccess ファイル
- wp-content ディレクトリ以下のバックアップ系のプラグインのデータ
- wp-content 以外のデータ
今回の場合、GoogleAdsense等で使用するads.txtやカスタマイズしていた.htaccessを手動で移動しました。
- メール>メール設定から、(4)で確認したメールアカウントがなかった場合新しく同じものを作成しましょう。
(10)動作確認
WordPressの操作(メディアアップロードや記事公開)、メールアカウントの送受信が問題なくできるかを確認しましょう。
数日様子見して、問題が出ないようなら引越し元のWordPressサイトを削除。
以上で引越しは完了です!
さいごに
WordPressの管理画面に移動することもほとんどなく、おおよそロリポップの管理画面上で作業が済むので初心者の方には相当使いやすいツールなんじゃないかなと思います。
データベースを意識することが無いのはハードルが低くていいですよね。
引越しの際は是非使ってみて欲しい機能です!
ちなみに最初このツールを試そうとした時、オリジナルドメインを使った引っ越し方法が全然思いつかなくて、普通にプラグインか全手動で引っ越すしかないかな〜と思いつつ駄目元でサポートに問い合わせをしたんですが、きっかり24時間以内の回答、しかも非常にわかりやすい手順付きで感動しました。
このブログを作ってからずっとロリポップユーザーですが、これまで特に不満もなく使いやすい上に安価なのでここでよかったなぁとしみじみ思ってます。
個人的におすすめなレンタルサーバーです。
以上、ロリポップ間でWPサイトを簡単に引っ越す方法についてでした!
