【お名前.com】 TXTレコードで所有権を確認する手順【RSプラン・SDプラン/サーチコンソール】
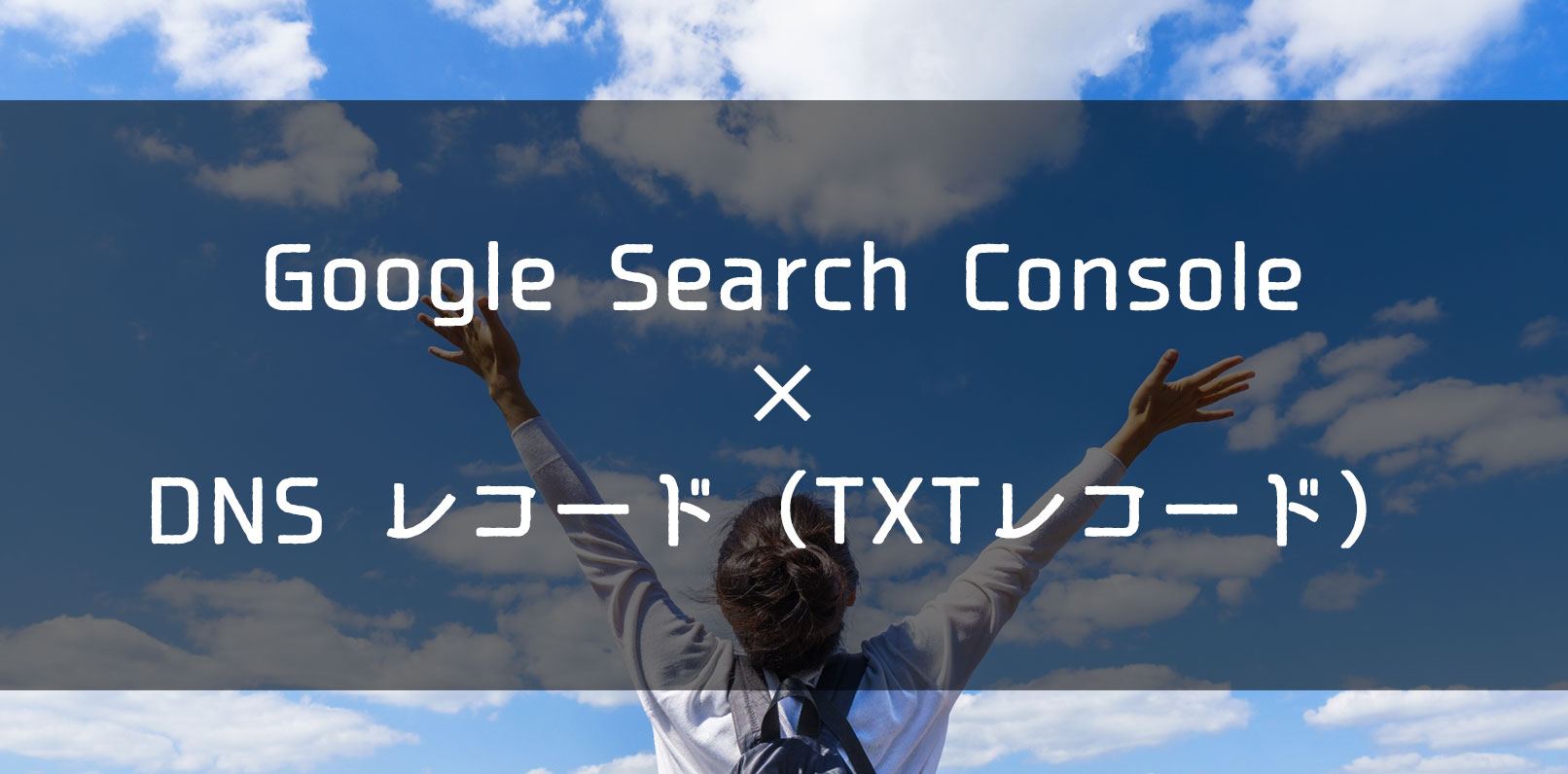
こんにちは、しばです。
これまでGoogle Search Consoleの所有権の確認はhtmlアップロードで行なうことが多かったのですが、ドメインプロパティの認証にあたって「DNS レコード(TXTレコード)で確認する」という方法が必要になる機会が増えてきました。
早速Googleのヘルプページ見ながら気軽な気持ちで試してみたところ、サイトが表示されなくなるという一発アウトな事態に…
戒めと、今後も設定する機会があると思ったので自分用に手順を整理してみました。
本記事ではお名前.comレンタルサーバーのRSプランと共有サーバーSDプランの場合の場合の手順を記載しています。
使っている方の参考になれば幸いです!
※ 2022/6/8追記)SDプランの場合を追記しました。
Contents
「DNS レコードを使用して所有権を確認する方法」とは
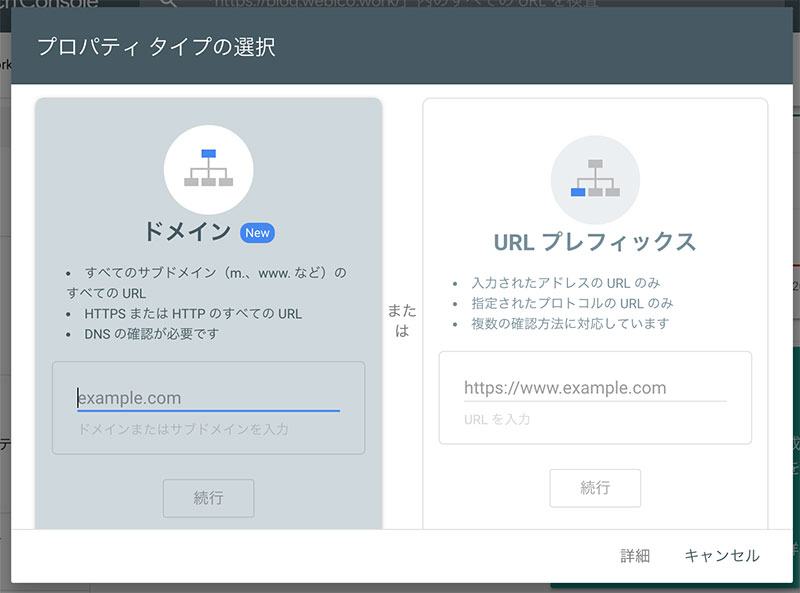
新しい管理画面で「新しいプロパティを追加」をクリックすると、プロパティタイプとして「ドメイン」と「URLプレフィックス」の2つを選択できます。
この「ドメイン」はGoogleヘルプページでは「ドメイン名プロバイダ」という名前で記載されている確認方法で、キャプチャにも書いてある通り、所有権の確認できる範囲が従来のものより広いようです。
サイトの所有権を確認する(Google公式)
ちょっと小難しそうなのですが、一部気をつければ、従来のサーバに接続してhtmlファイルをアップロードするという手間をかけずに、サクッと所有権の確認ができる方法でもあります。
実際に手順を見ていきましょう。
TXTレコードを取得
先ほどの選択画面でドメインを入力し「続行」をクリックすると、以下の画面が表示されます。
赤枠部分のコードがTXTレコードで、「google-site-verification=」から始まる68字の文字列になっています。これから必要になるのでメモ帳などに控えておきましょう。
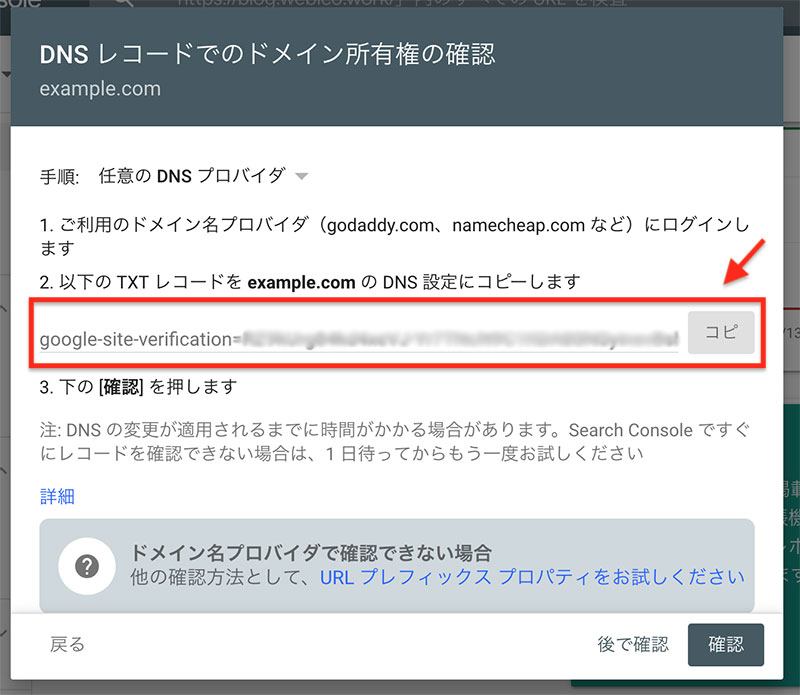
この画面はそのまま、あるいは「後で確認」をクリックし、新しいウィンドウもしくはタブを開いてTXTレコードの設定を行なっていきます。
レンタルサーバーの管理画面で、TXTレコードを登録する
TXTレコードをレンタルサーバーのコントロールパネルで設定していきます。
ここで大事なのはレンタルサーバー側の設定だということ。
私は最初、上記ヘルプページの手順から「お名前.com: TXTレコード」ページをみて、ドメイン側の [DNS 関連機能の設定] からかと思いTXTレコードを登録してしまいました。
これがDNS設定に影響が出たのか、サイトが表示されなくなった!Google Search Consoleの所有権確認ももちろん失敗。慌ててレコードを削除しDNS設定を元に戻しました..(ヽ´ω`)
よそ様の記事でもサーバー側で!と強調して書いてあるので、ここはミスりやすいポイントだと思います。注意しましょう。
ということで、先ほど開いた新しいウィンドウ・タブでお名前.comのレンタルサーバーにログインします。
まず、RSプランから見ていきましょう。
レンタルサーバーコントロールパネルの左メニューのドメインから、対象ドメインのDNSボタンをクリックします。
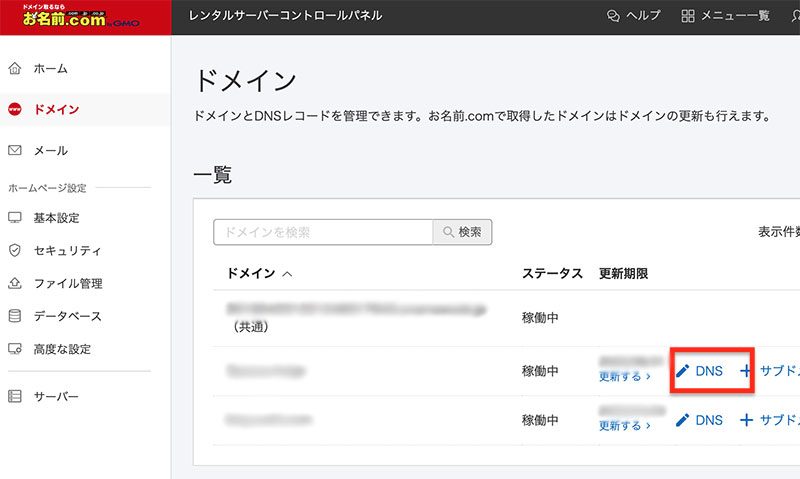
DNSレコード画面が開くので、「DNSレコードを追加」をクリック。
タイプ「TXT」、ホスト名は空とし、値にメモ帳に控えていた「google-site-verification=」から始まるコードを入力します。
その後「確認する」ボタンをクリックし、保存。
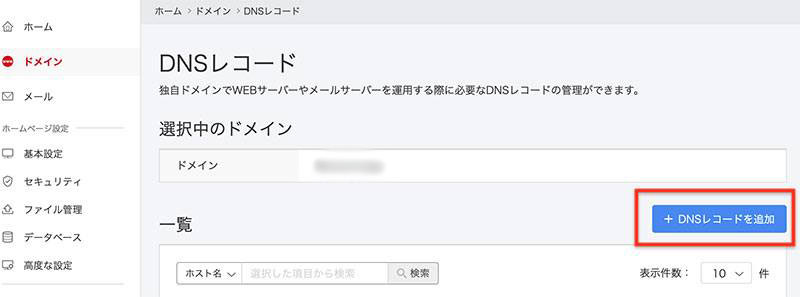
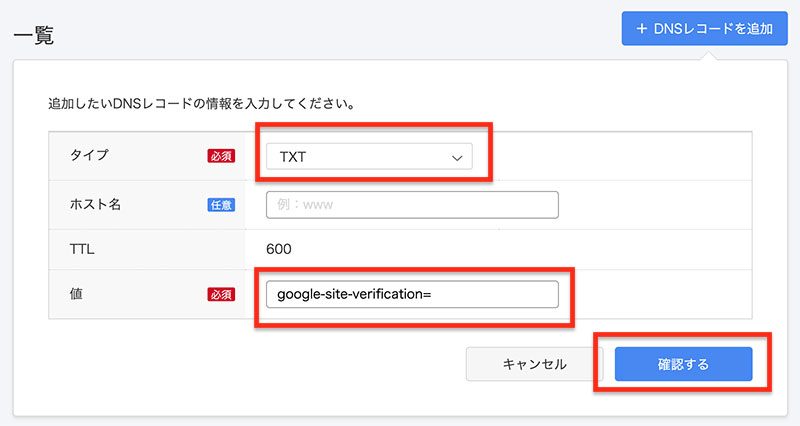
次に、共有サーバーSDプランの場合です。
サーバーコントロールパネルトップページから「独自ドメイン設定」へ移動。
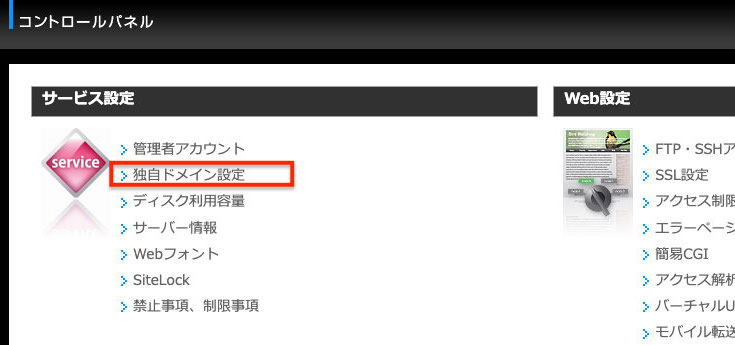
対象ドメインの行の右端にある「DNS設定」ボタンをクリックします。

移動した画面の一番下に「DNSレコード追加」とあるので、レコードタイプ「TXT」、指定先にメモ帳に控えていた「google-site-verification=」から始まるコードを入力します。

その後作成ボタンをクリックすればOK!
レンタルサーバー側の設定は以上で完了です。
Google Search Consoleで確認
TXTレコードの設定が済んだら、Google Search Consoleのプロパティ追加画面に戻ります。
先ほどの画面が表示されると思うので、「確認」をクリックします。

TXTレコードが問題なく設定できていたら、次のように表示がされます。
これで全ての設定が完了!Google Search Console が使えるようになります。
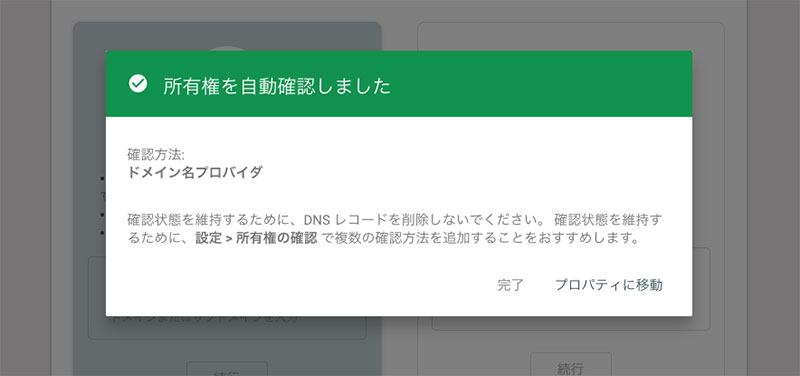
ここでもし「所有権を確認できませんでした」と表示された場合は、設定を間違えているか、まだ反映されていないだけの可能性もあります。
15分程度で反映されることもありますが最大48時間かかるとのことなので、気長に待ちましょう。

それでもエラーが解消できなかった場合、HTMLアップロード等のほかの手段で対応することをお勧めします。
最後に
わざわざFTPサーバに入らず、レンタルサーバーの管理画面から設定できるというのは便利ですね。
個人的にはネットワークよりもサーバーの方が親しみがあるので、従来のhtmlアップロードの方が気楽だなぁと思いましたが、逆に感じる方もいるかと思います。
自分がサーバー側とネットワーク側、どちらの方が理解できてるのか考えて、やりやすい所有権確認方法で行いましょう!
DNS MX、TXTレコード追加:サービス設定 | コントロールパネル | 共用サーバーSD 活用ガイド