GA4[探索]目標到達プロセスでカスタムイベントコンバージョンを活用する方法

この記事では、Googleアナリティクス4(GA4)でカスタムイベントとして追加したコンバージョンを[探索]の目標到達プロセスレポートに設定する方法と、コンバージョン率がわかりやすい目標到達プロセスレポート作成例についてまとめています。
[探索]でコンバージョン率が分かったら便利だと思っていじっていたんですが、目標到達プロセスレポートのステップでカスタムイベントパラメータ周りをどう扱って良いのか悩んでしまいました。
イベントパラメータを使ってない場合・使っている場合の設定方法を併せて覚書きとして残したいと思います。
Contents
カスタムイベントコンバージョンの目標到達プロセスレポートでの設定方法
最初に、目標到達プロセスレポートのステップへカスタムイベントを設定する方法について記載します。
(目標到達プロセスレポートの作成例は後述)
①イベントパラメータの設定有無を問わず、カスタムイベントコンバージョンを設定する場合
例としてGTM・GA4を連携していて、それぞれ次のように設定していたとします。
GTM
タグの種類: Googleアナリティクス:GA4イベント
設定タグ: GoogleアナリティクスGA4設定
イベント名: 任意のイベント名
トリガー: 任意のトリガー
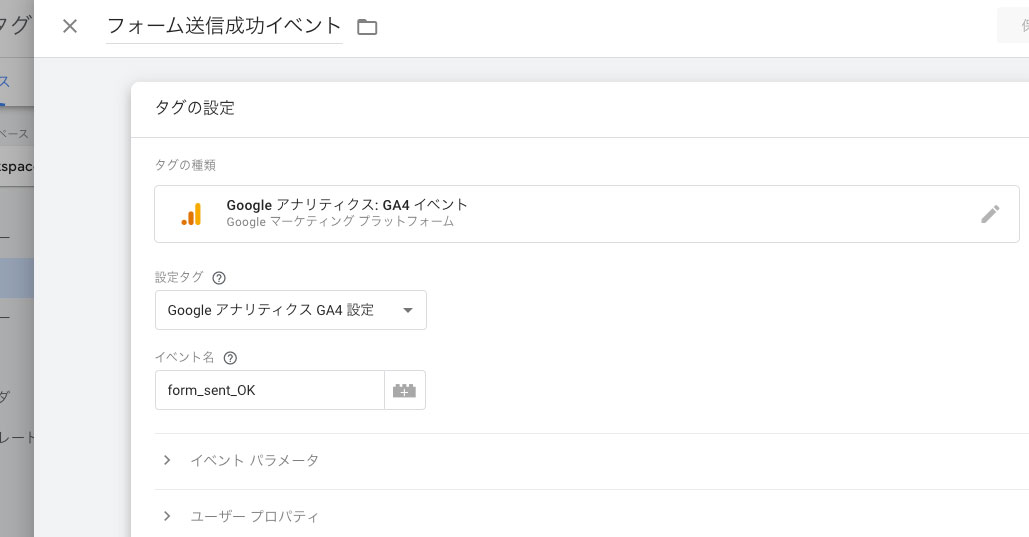
GA4
以下の設定でカスタムイベントを作成→コンバージョンに登録
カスタムイベント名: GA上に表示される任意の文字列
パラメータ: event_name
演算子: 次と等しい
値: GTMで入力したイベント名
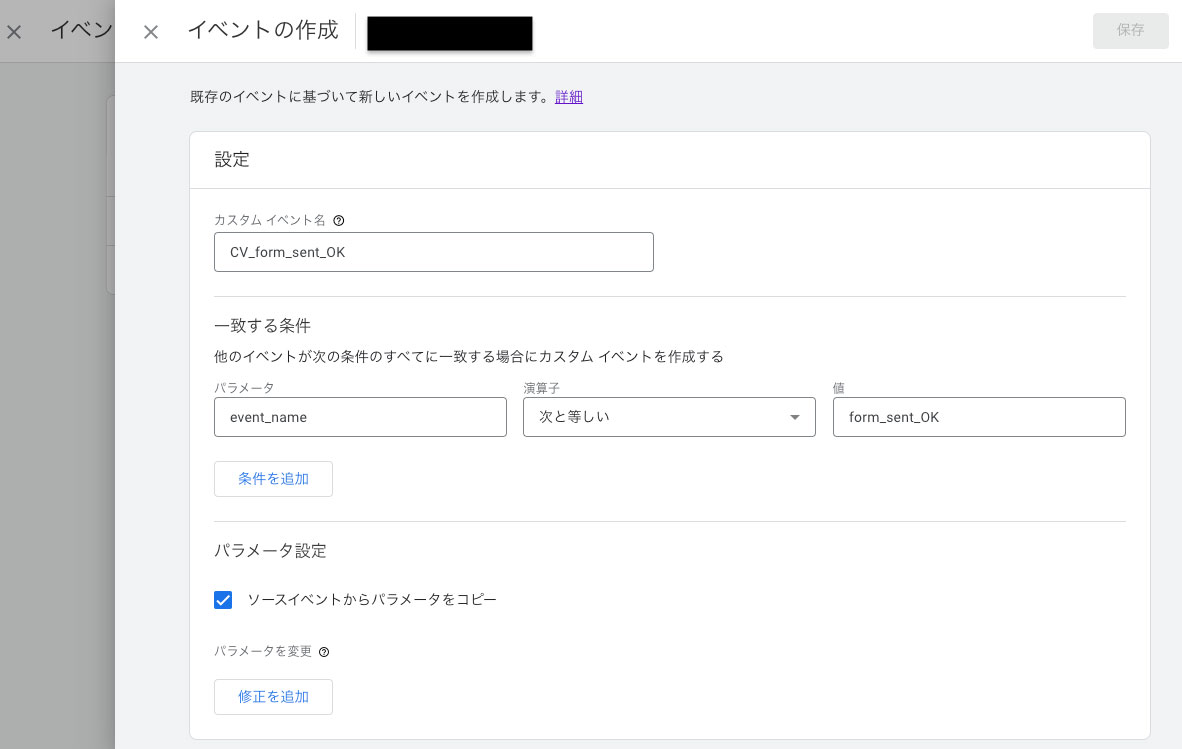
このコンバージョンを目標到達プロセスレポートのステップに登録します。
ステップの編集ボタンから編集したいステップの[新しい条件を追加]部分をクリック、イベント>追加したコンバージョン名を選択。
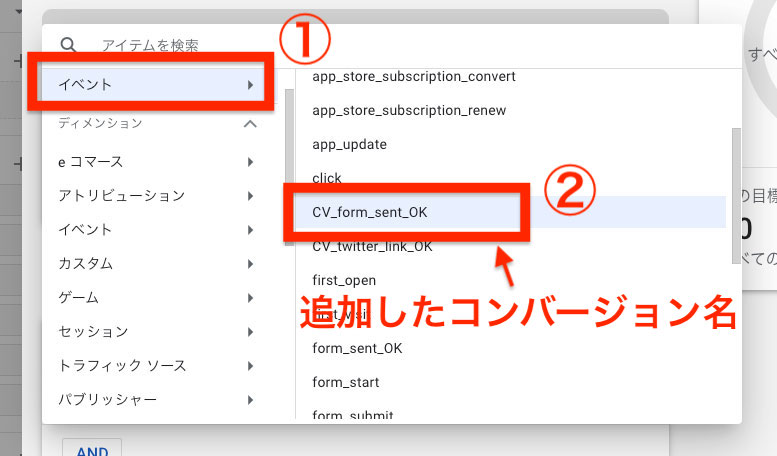
次に[パラメータを追加]部分をクリック、その他>valueを選択して条件に「=」、値に「0」を入力。
[適用]をクリックすると、対象フローでコンバージョンが既に発生している場合は画面右側に[この目標到達プロセスのイベント]数に数値が上がってることが確認できます。
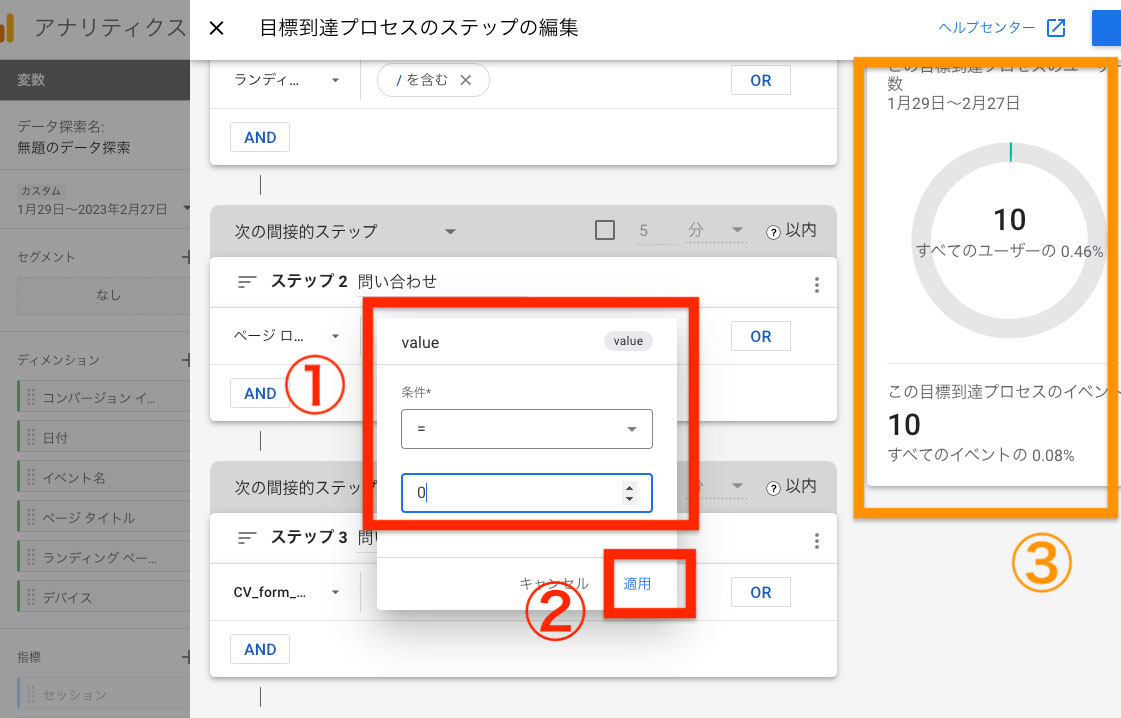

②イベントパラメータを設定していて、レポートでパラメータごとに絞り込みたい場合
先ほどの例と異なる点として、GTMのタグ設定でイベントパラメータを指定していたとします。
GA4のカスタムイベント・コンバージョン作成・登録方法は先ほどと同様です。
GTM
タグの種類: Googleアナリティクス:GA4イベント
設定タグ: GoogleアナリティクスGA4設定
イベント名: 任意のイベント名
イベントパラメータ: wpcf7_type {{Page Path}}
トリガー: 任意のトリガー
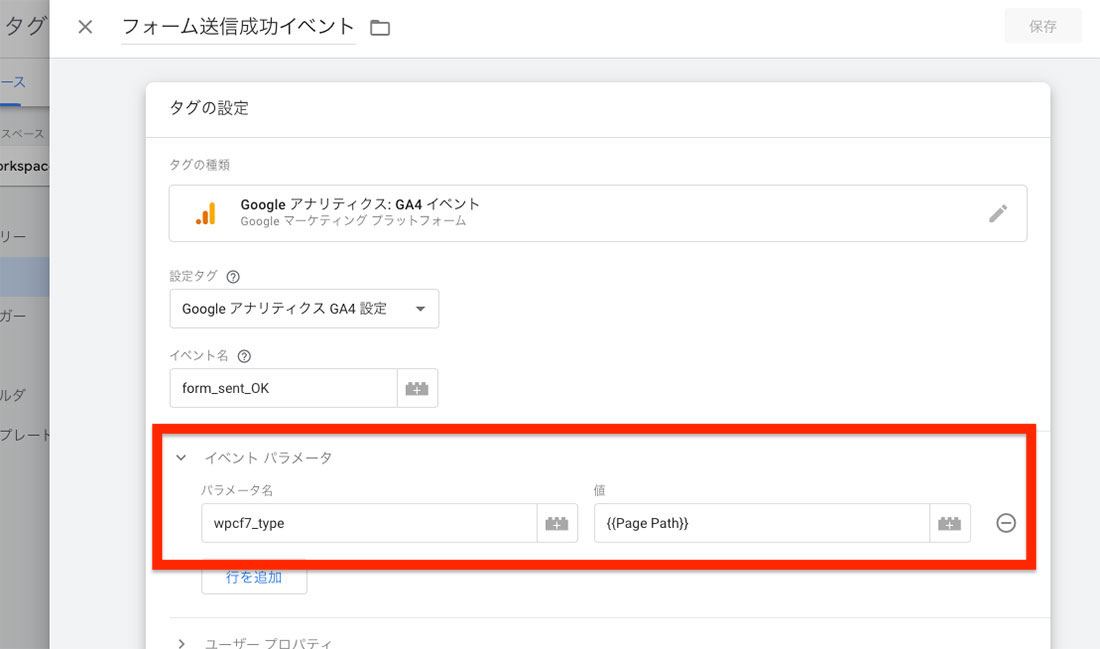
GA4
以下の設定でカスタムイベントを作成→コンバージョンに登録
カスタムイベント名: GA上に表示される任意の文字列
パラメータ: event_name
演算子: 次と等しい
値: GTMで入力したイベント名
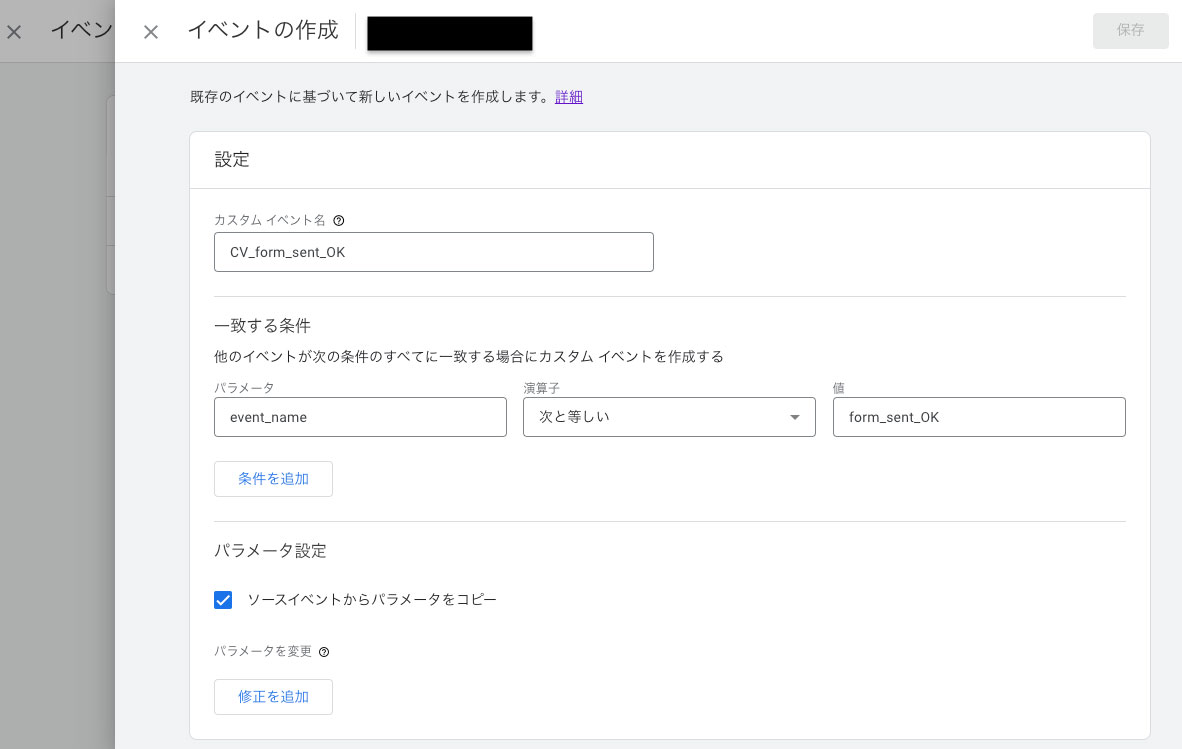
まずGA4でカスタムディメンションを設定します。
ここでは先のイベントパラメータwpcf7_typeをフォーム名というディメンション名に設定。
画像付きの設定方法を以下の記事に記載してるので、よろしければご参照ください。
次に目標到達プロセスのステップへの登録。
先ほどと同様、ステップの編集ボタンから編集したいステップの[新しい条件を追加]部分をクリック、イベント>追加したコンバージョン名を選択します。
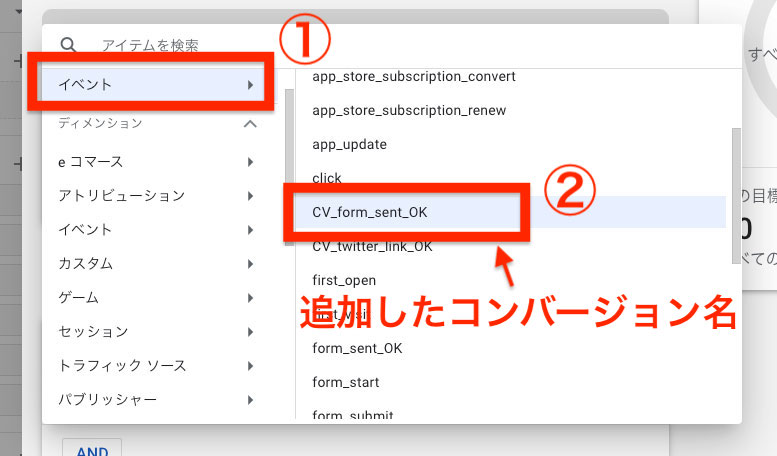
次に[パラメータを追加]部分をクリック。
今回はカスタム>追加したカスタムディメンション名を選択し、絞り込みたいパラメータの値を入力します。
イベントパラメータwpcf7_typeは{{Page Path}}の値で渡されるため、下の画像の設定の場合はcontactがページパスに含まれるコンバージョンが対象になります。
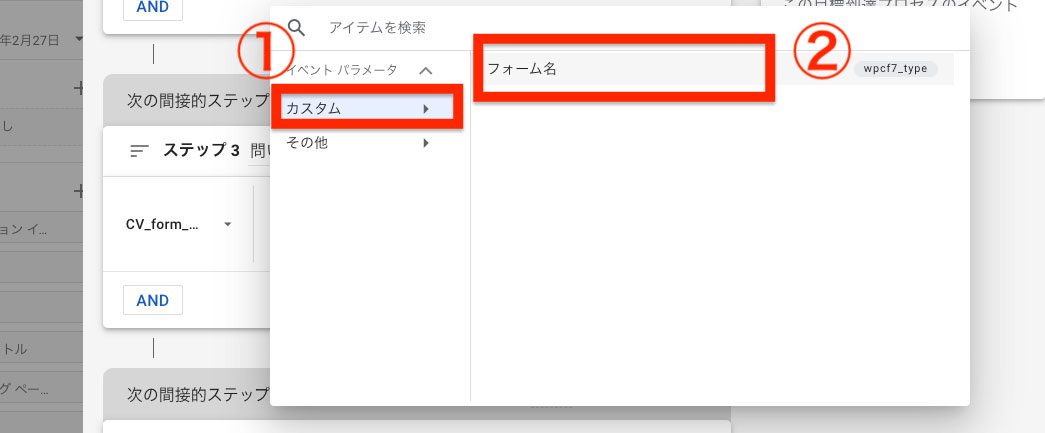
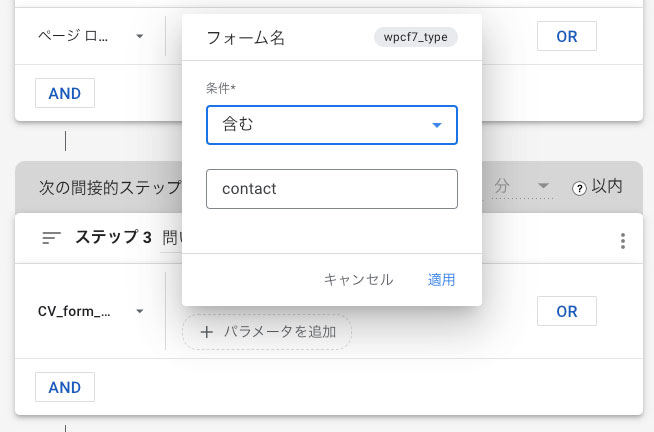
これでOK!
[探索]目標到達プロセスレポートを使って流入経路別のコンバージョンを確認する方法
以上の設定方法を使って、流入経路別にコンバージョン率を確認できるレポートを作っていきます。
今回はフォーム送信成功イベントをコンバージョンとして、どこのページからサイトに入ってきてコンバージョンに至ったのか、そのフローの各ステップでのどの程度の遷移率・放棄率(離脱率)になったのか確認できるようにします。
- ランディングページ
- フォームページ(/contact)
- フォーム送信成功(コンバージョン/パラメータの判別はしない)
まず[探索]から目標到達プロセスレポートを新規作成、左2つめのパネル[タブの設定]からステップ編集ボタンをクリックします。
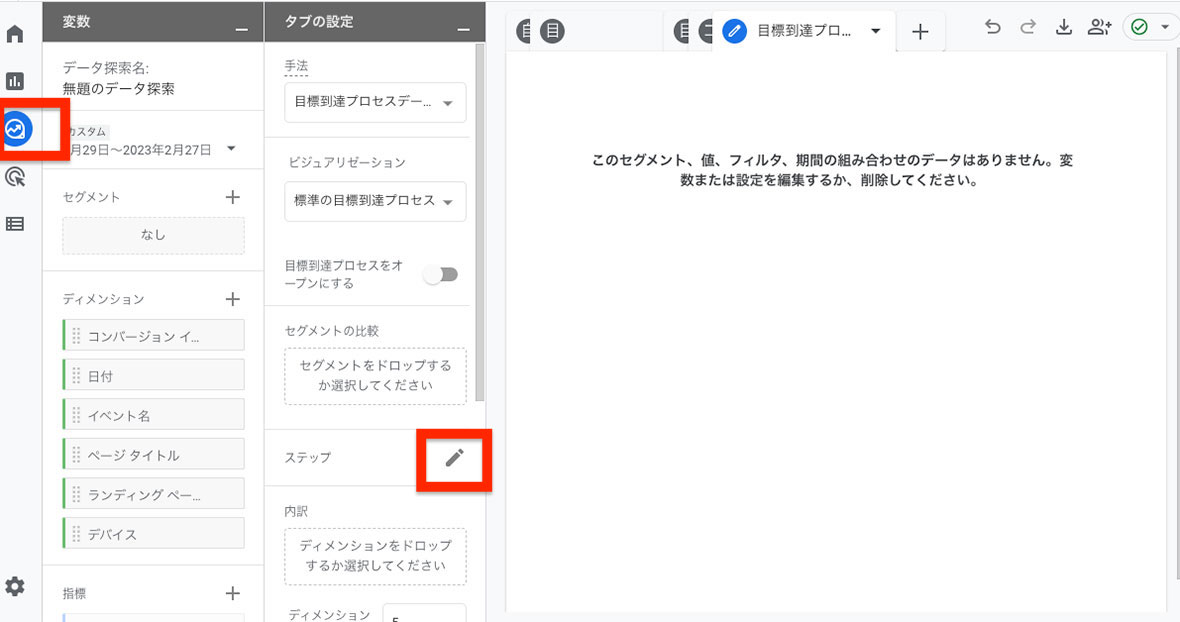
先のコンバージョンフローに合わせ、ステップを次の通り登録しましょう。
作成したら、右上[適用]ボタンをクリックしステップの編集を終えます。
- ステップ1: ランディングページ
[新しい条件を追加] ページ/スクリーン > ランディングページ+クエリ文字列
[フィルタを追加] 含む / - ステップ2: フォームページ
[新しい条件を追加] ページ/スクリーン > ページロケーション
[フィルタを追加] 含む contact - ステップ3: フォーム送信成功
[新しい条件を追加] イベント > 追加したコンバージョン名
[パラメータを追加] その他>value 0
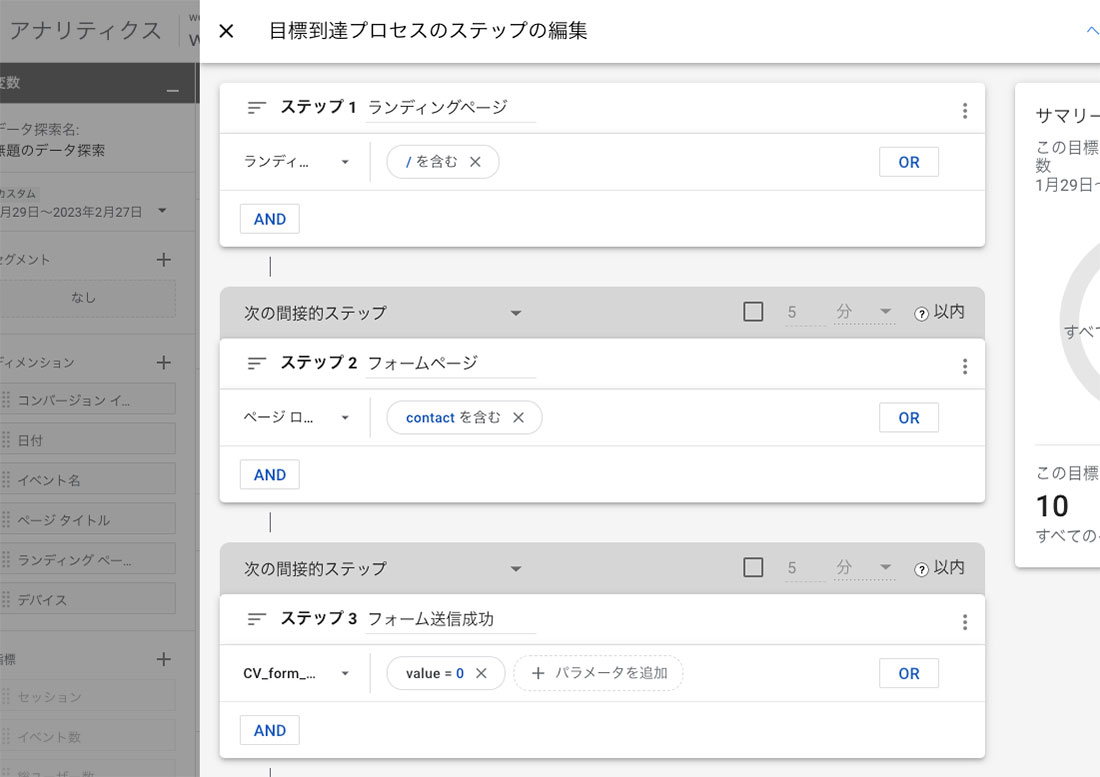
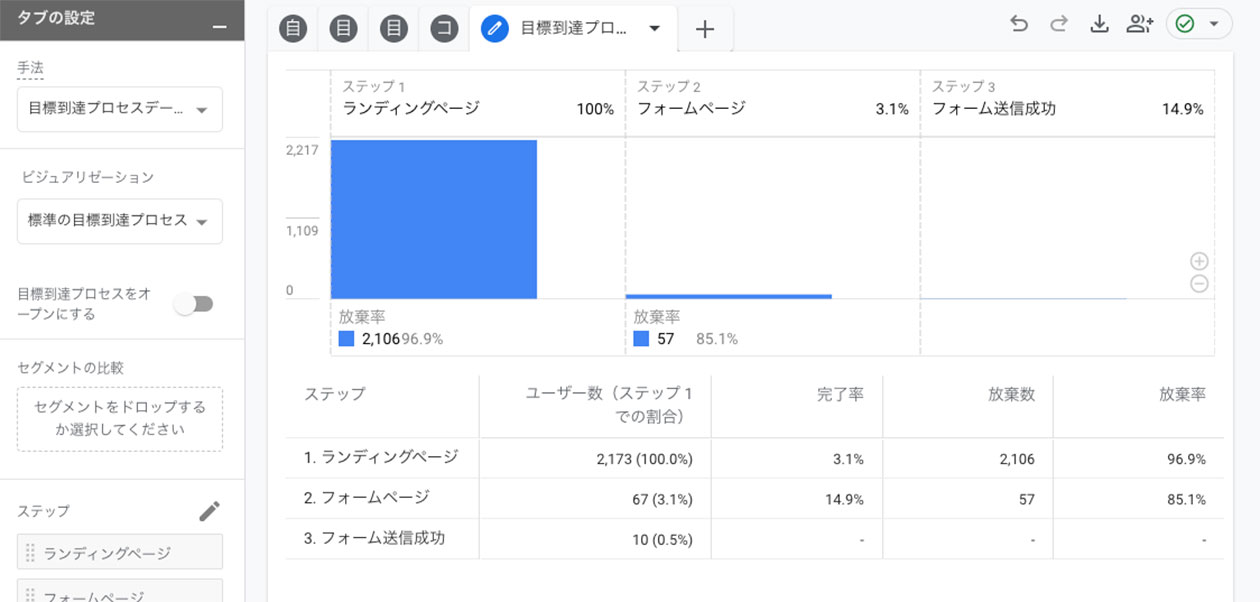
コンバージョンの全体像が見やすい形に
ディメンション・内訳にお好みの項目を追加します。
今回は試しにランディングページを設定してみました。サイトトップ(/)からフォームページを経由してコンバージョンに至ってることがわかります。
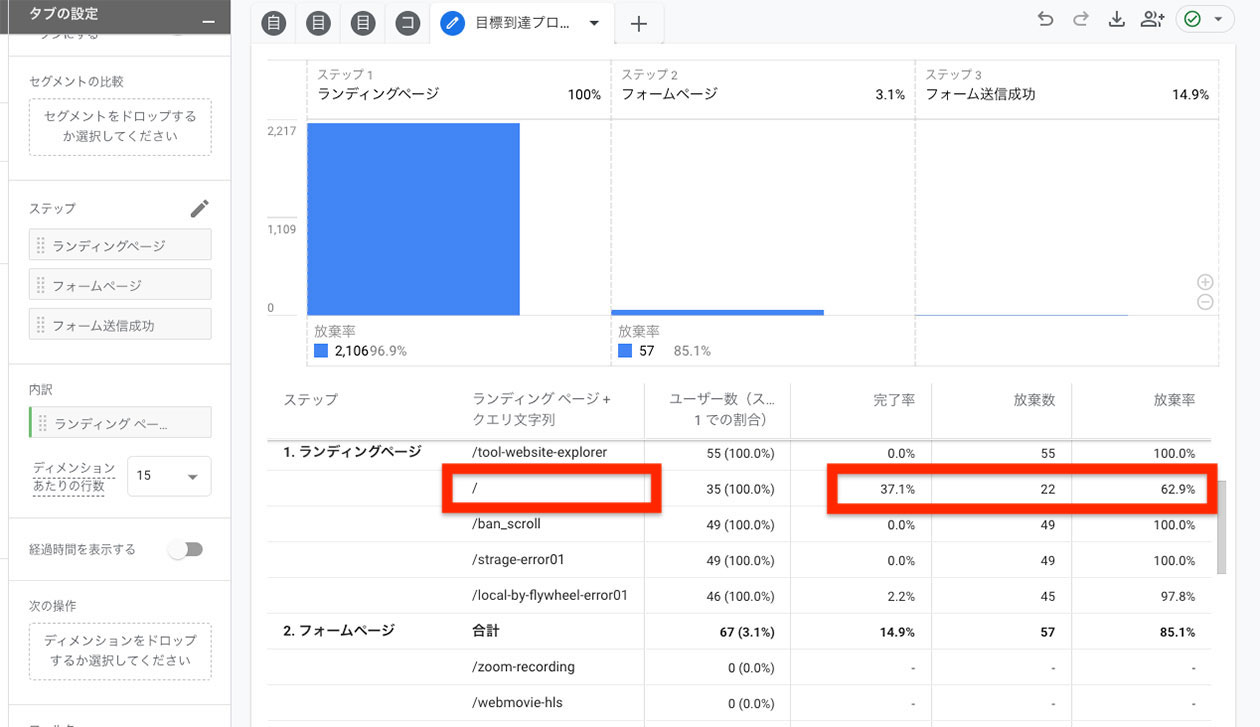
今回の場合、ステップ1: ランディングページを全ページ対象にしているためちょっと見づらくなってます。
(ランディングページがユーザー数でソートされている・かつコンバージョン完了率でソートし直せないため、どのランディングページからコンバージョンに至ったかがわかりづらい状態)
元々ステップ1の対象が少ない場合(測定したいLPが数ページのみ、ディレクトリの指定で絞れる等)は絞って指定しまえばいいですが、絞り込めない場合もあると思います。
その場合はエンゲージメント>コンバージョンでランディングページ上位を確認し、ステップ1のランディングページをそれらのページに絞って指定するという形の方が実用的かなと思いました。
おわりに
単純に発生回数で見るなら[レポート]エンゲージメント>コンバージョンで十分確認できるけど、フロー中の離脱率がみれるのは便利ですよね。
初歩的な操作を多分に含む内容だと思いますが、GAは少し触れていないとすぐわからなくなってしまうので覚書きとしてまとめてみました。
保存版としてちょこちょこ参照させていただこうと思うのでメモ_φ(._.)
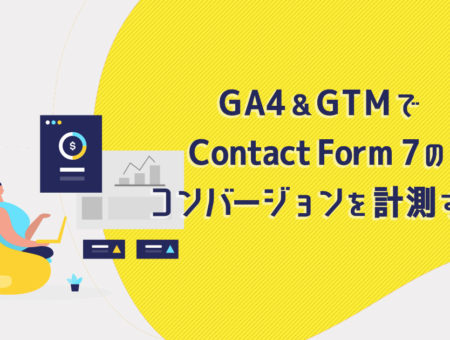
カスタムイベントコンバージョンは基本的に値0以上が上がってくることで発生したことが確認できるようです。